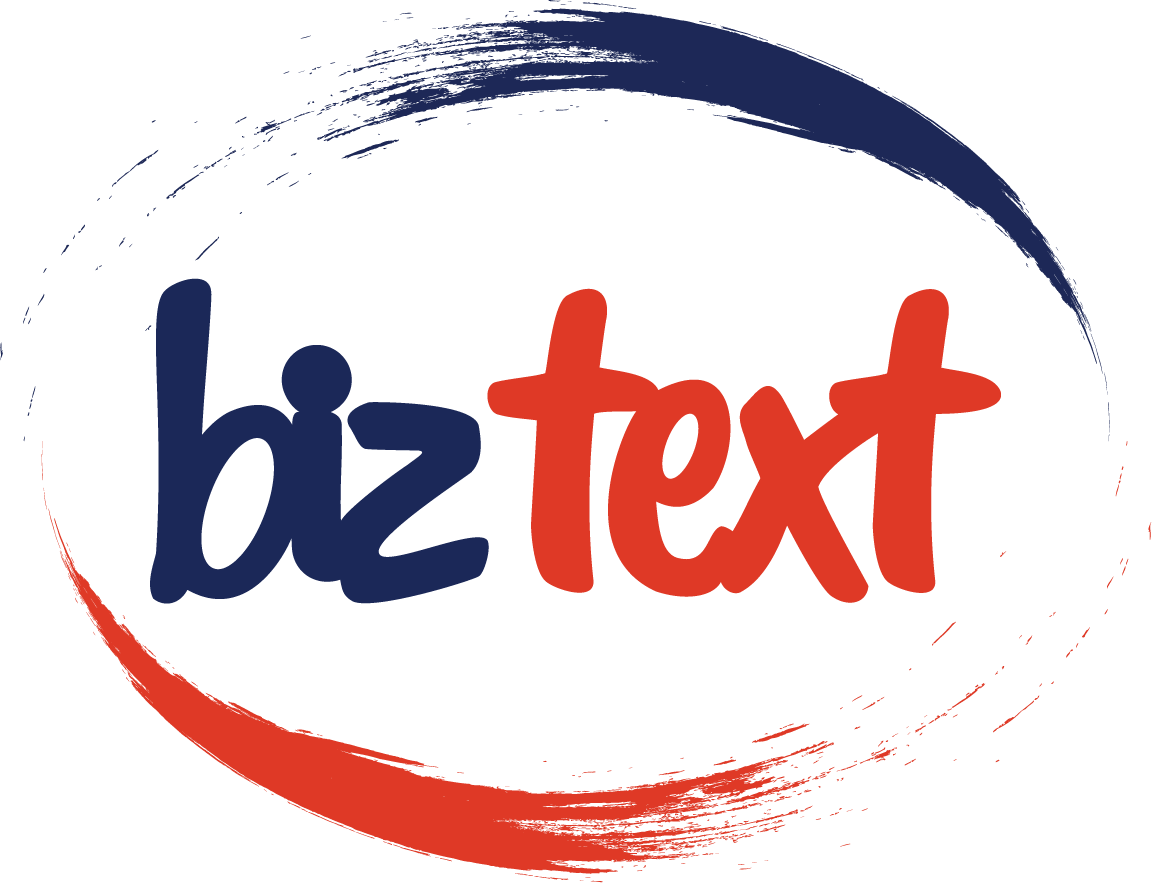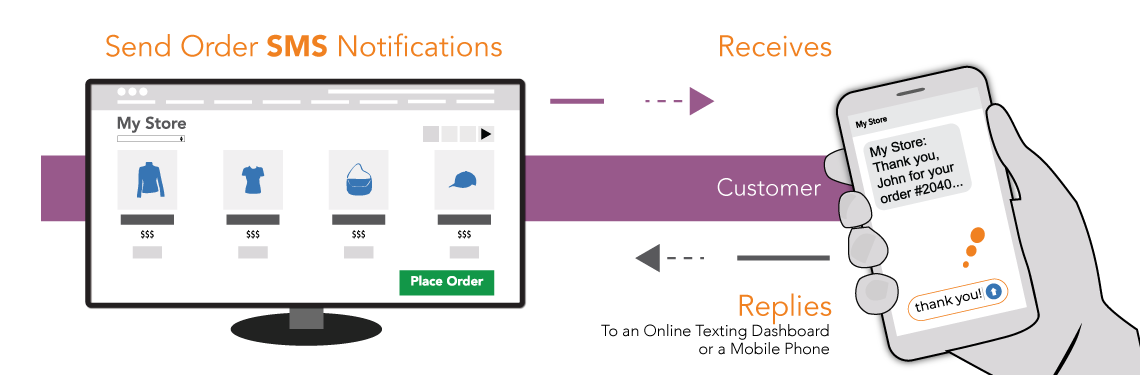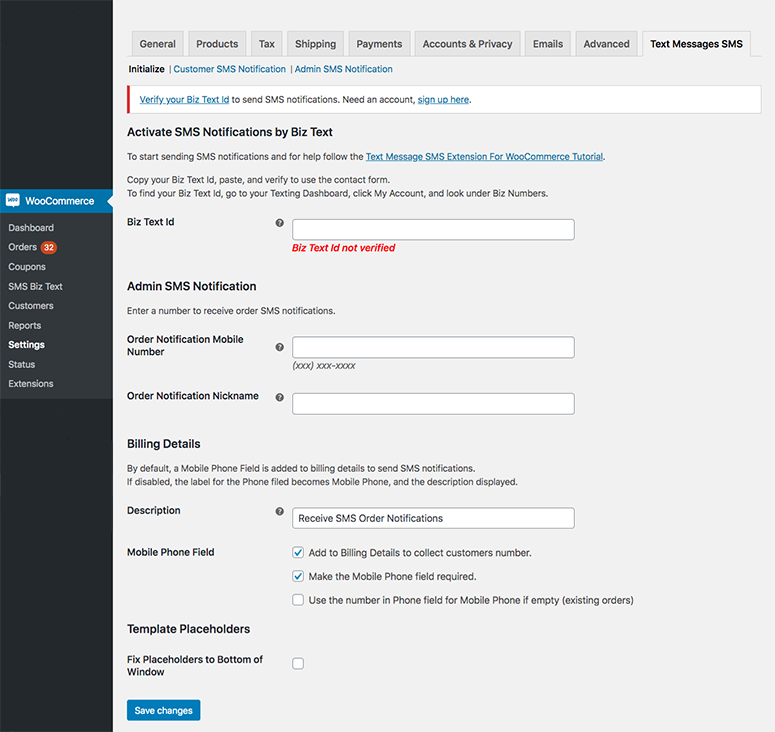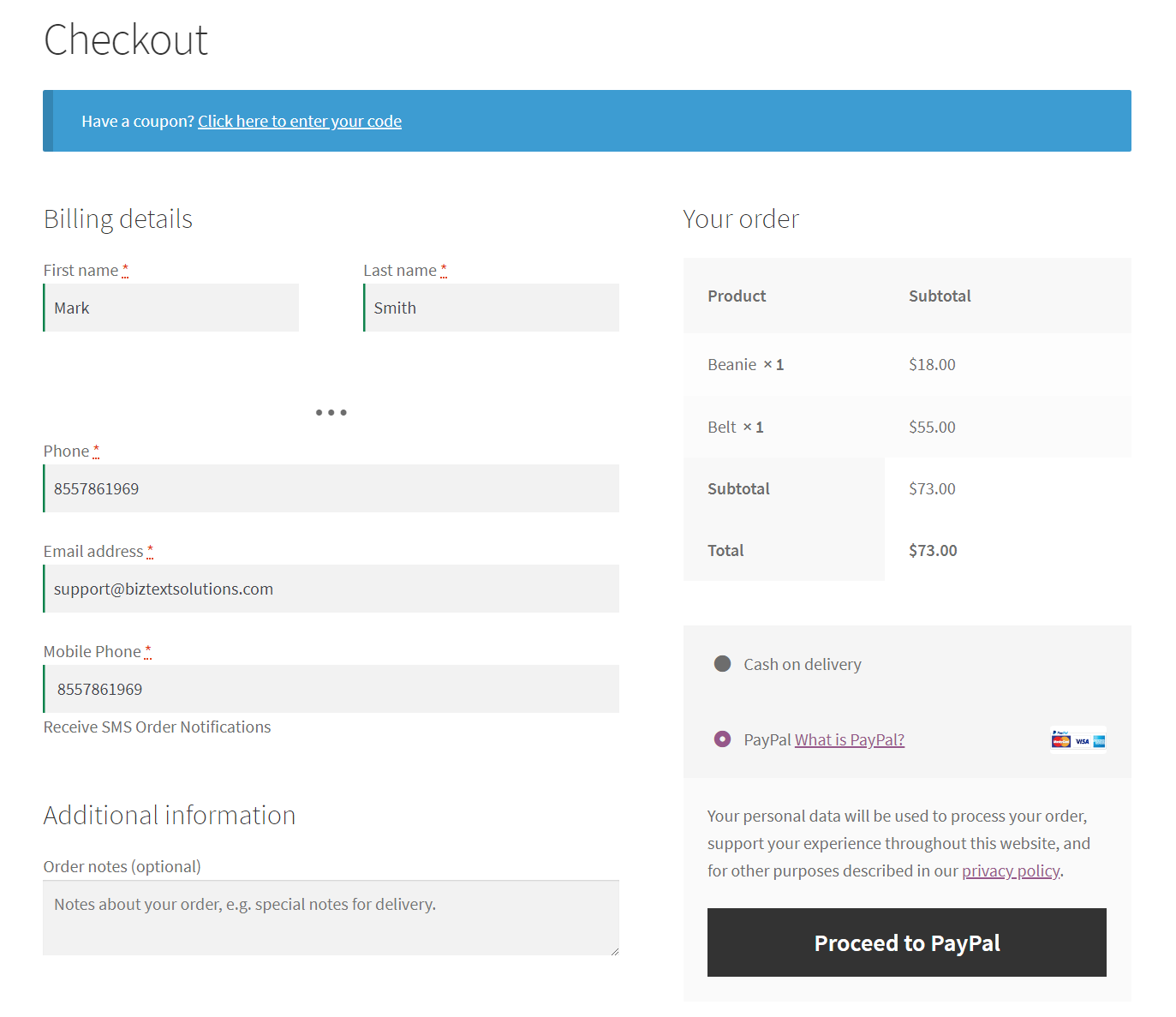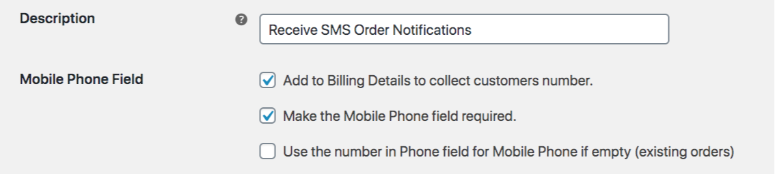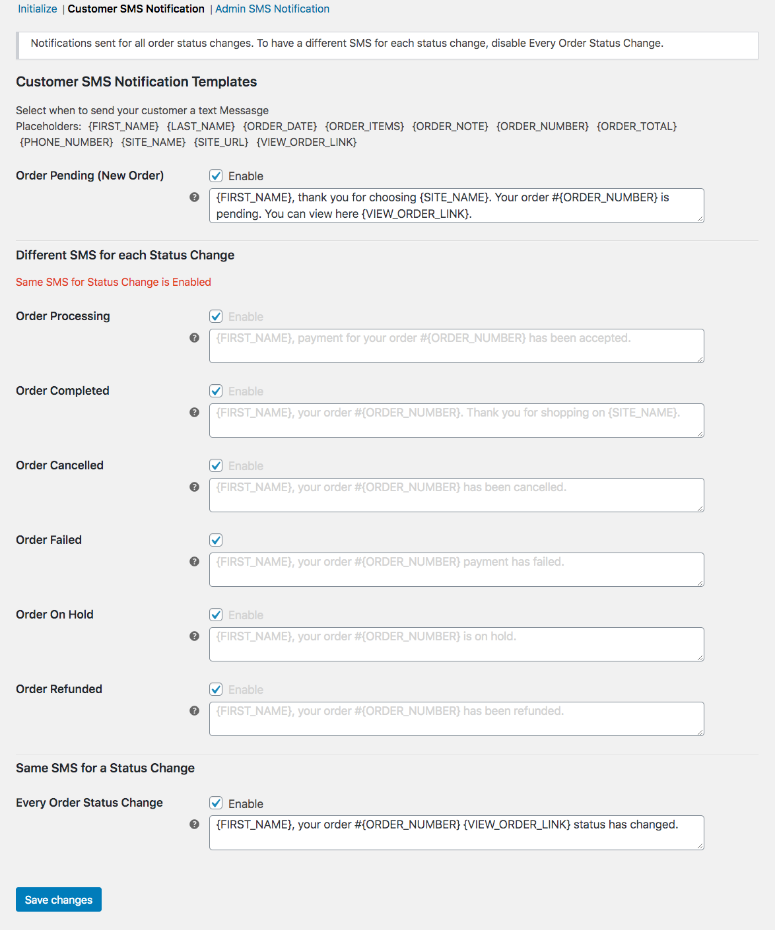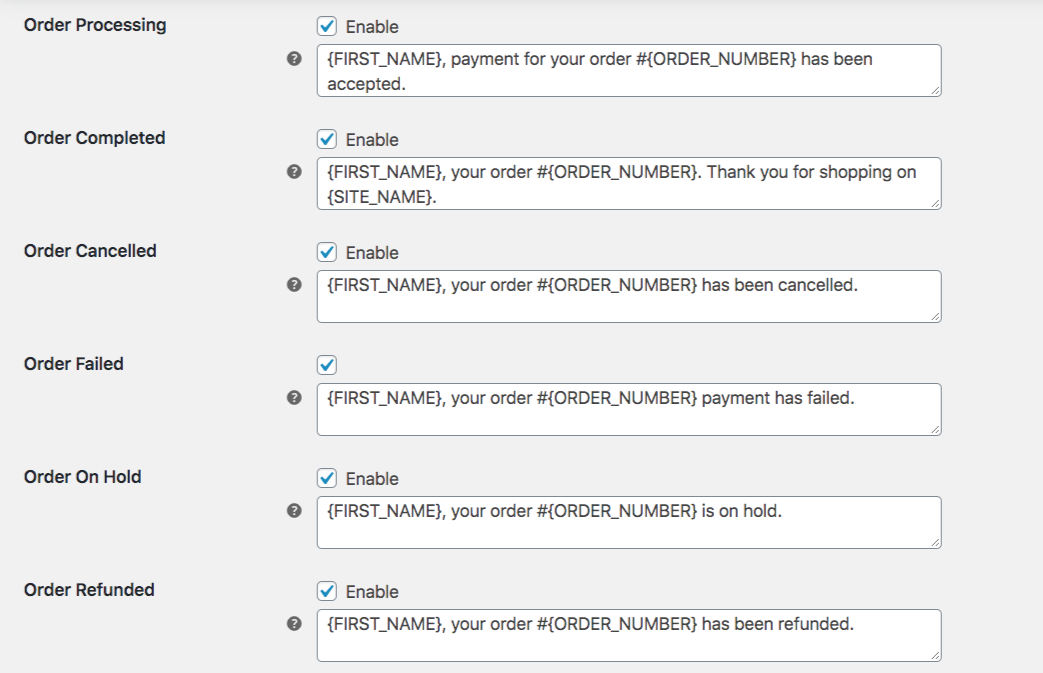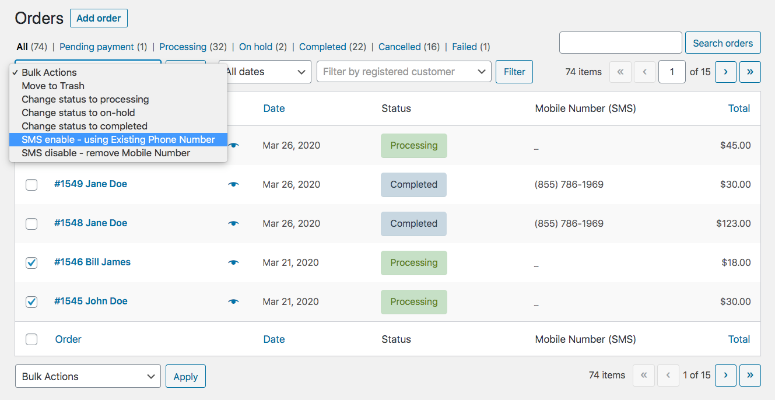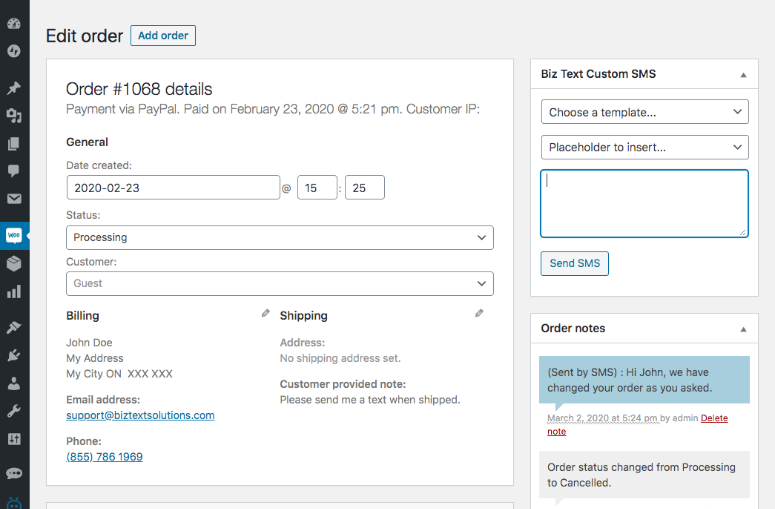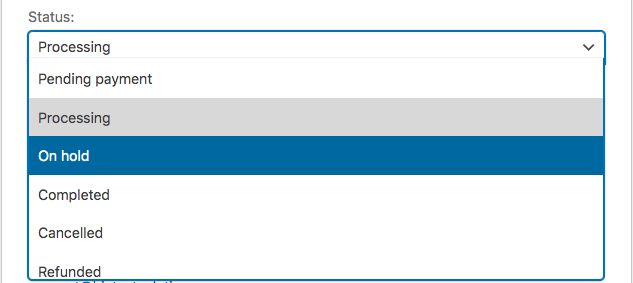Text Message SMS Extension For WooCommerce Tutorial
Integrate SMS with the WooCommerce plugin for WordPress with our Text Message SMS Extension for WooCommerce. Improve customer service with:
- Automatic order status SMS notifications sent to customers and/or Admin
- The ability for the customer to reply to a notification text
- Receive the reply on your Texting Dashboard or your mobile device
- Customizable SMS Templates for both customers and Admin
- Custom SMS sent from order details
- Custom SMS added to order notes
Read the steps below to set up and use our plugin. If you need documentation or support for WooCommerce, see the resources on their website
Follow the three easy steps in this SMS Extension for WooCommerce tutorial to send SMS notifications. Make sure you have installed and activated the Text message SMS Extension for WooCommerce.
First, Initialize and Setup Biz Text
To send order SMS notifications, you will need to enter your Biz Text Id and a mobile phone number (optional) for the Admin. Also choose mobile number options for Billing Details, and how the placeholders are displayed for SMS notifications templates.
Activate SMS Notifications by Biz Text
Your Biz Text Id for your Biz Text Number is required to send SMS notifications.
- Get your Biz Text Id
- In your Biz Text Texting Dashboard, Go to My Account
- Scroll down to Biz Text Numbers
- Copy the Biz Text Id under the Biz Text Number
- Verify your Biz Text Id
- In your WordPress admin in the Admin Menu under WooCommerce, select Settings
- Click the Text Message SMS tab or go directly to the tab by choosing SMS Biz Text under WooCommerce
- Paste your Biz Text Id in the Biz Text Id field
If your Biz Text Id is valid, Biz Text Id verified will appear, when you save changes for the section. The message to Verify at the top of each section will be removed.
Admin SMS Notification
To receive an order SMS notification, enter a phone number and a nickname. This will show on your Texting Dashboard and forwarded if enabled. By entering a phone number, admin SMS notifications are enabled.
- Enter a phone number in the Order Notification Mobile Number field
- Enter a nickname (optional) in the Order Notification Nickname field that will appear as Notification name on your texting dashboard and forwarded mobile phone
Billing Details
By default, an extra field called Mobile Phone is added to Billing Details and is used to send SMS order notifications to your customers. If disabled, the number in the existing phone field is used.
This is what the default checkout page at your storefront would look like:
- Customize a description for your customers to appear under the Mobile Phone field in Billing Details, in the Description field
- Choose how your customer’s mobile phone number will be collected in Billing Details to send SMS notifications:
- To add an additional field, check Add to Billing Details
- To make the additional field required, check Make the Mobile Phone field required
- To duplicate and use the number from the Phone field, check Use the number in the Phone field (This will show and be activated when you open and update an existing order)
Note: You will need to enable SMS for existing orders, learn more under Enable SMS for Existing Orders.
Template Placeholders
Use placeholders in your templates that will be replaced by the information for the order the SMS notification is sent for. You can choose to have them appear at the top of the SMS Notifications sections or fixed to the bottom of your screen.
Placeholders available:
Before moving on, be sure to !
Second, Enable and Configure Templates
Select when an Order SMS Notification is sent to your customers and, if enabled, the Admin (store owner). Customize each template using placeholders that will be replaced by the information for that order.
Order Status SMS Notifications
SMS Notifications can be sent when an order is:
- Pending: When a new order placed, before payment
- Processing: Payment received and not complete
- Completed: Order complete
- Canceled: Order has been cancelled
- Failed: Payment failed
- On Hold: Order is on hold
- Refunded: Payment refunded
Beginning with Customer SMS Notifications
Select the Customer SMS Notification section. The Order Pending Notification is sent when a new order is placed.
You then have two options:
A) Different SMS for each Status Change
In the section you can select which notifications you want to be sent, and what you wish to sent for each one.
Note: If Same SMS for a Status Change is enabled these will not be sent. It will appear like this:
B) Same SMS for a Status Change
In this section, enable Order Status Changed to send the same SMS notification anytime an order status changes.
- The new status and status changed from is automatically added
- If enabled the SMS notifications in the Different SMS for each Status Change section will be disabled
Enabling and Configuring
- Add check to Enable
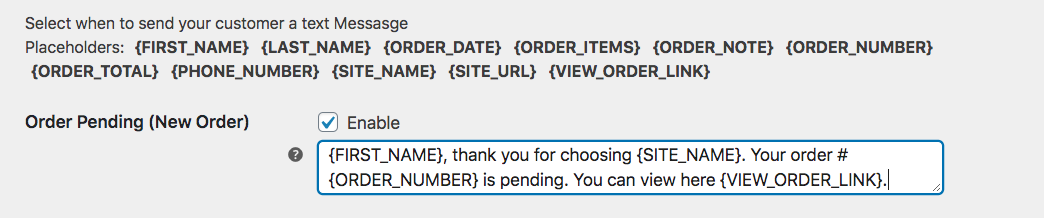
- Customize Template
- Change the text to how you want it to read
- Select a placeholder
- Placeholders will be replaced with specific information for that order
- Click in the template textarea to activate the placeholders (they will be bolded)
- Place the cursor where the placeholder will go
- Click the placeholder you want to use
- Placeholders will be replaced with specific information for that order
Before moving on be sure to !
Next, Admin SMS Notifications
Select the Admin SMS Notification section. These notifications will be enabled if you entered a Order Notification Mobile Number above. Follow the same procedure as for Customer SMS Notifications above.
Before moving on be sure to !
Enable SMS for Existing Orders
If the additional Mobile Phone field is added, do the following for pre-existing orders:
- Go to Orders in the WooCommerce menu and check the orders you want to use an existing number for
- Select the SMS enable – using Existing Phone Number option in the Bulk Actions dropdown list
- Click the Apply button to activate and save your actions
Third, Sending SMS Notifications
Enabled SMS notifications are sent automatically when the status for an order changes by WooCommerce, the Payment Gateway, or by you the store owner. Custom SMS can be sent for each order and recorded in the order notes.
Edit Order
Changing Status Notification
When you change the Status of an order and update, if enabled, the SMS Notification for the new status will be sent.
If enabled, the Notification for Same SMS for a Status Change template will be sent. It will show the new status and what it was changed from.
Sending Custom SMS
Let your customers know of any edits you make to an order with a custom SMS right from their order details page with the Biz Text Custom SMS box.
- To use a template you created, click on Choose a Template and select the template you want to use. It will appear in the text box, where you can edit as needed
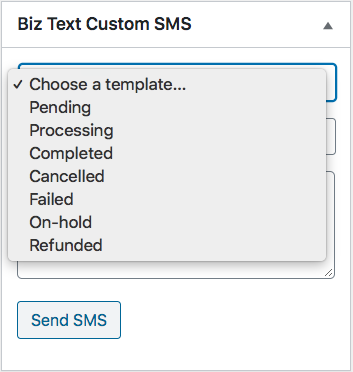
- To use a placeholder:
- Click where you want it to appear in the text box
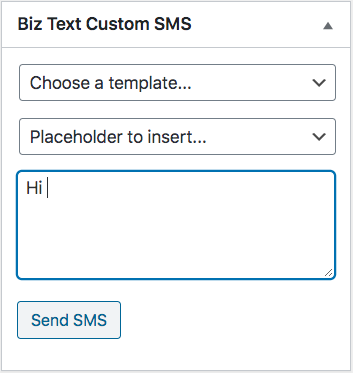
- Click on Placeholder to insert
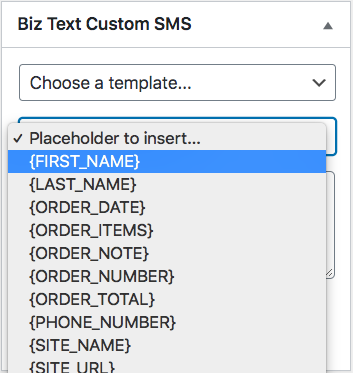
- Continue editing message or choose another placeholder
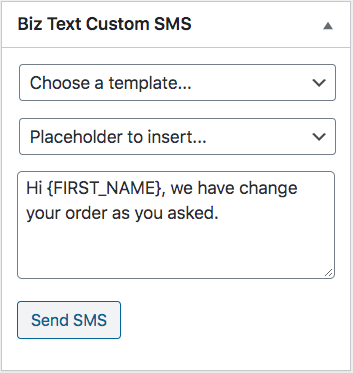
- Click where you want it to appear in the text box
- To send the SMS click Send SMS. The message will be added to the Order notes
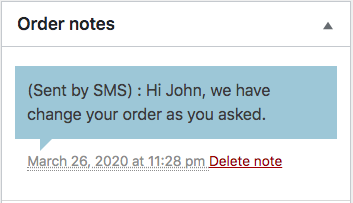
Done! Ready to Send SMS Notifications
Now that you have finished this SMS Extension For WooCommerce Tutorial, it’s time to receive Texts! Receive and Reply to the texts you receive in your Texting Dashboard or from your mobile phone. Install our Text Message Plugin so you can receive, reply, and send Texts right inside your WordPress dashboard.
Here is an example of how the Text would look on your Texting Dashboard
FAQ for Text Message SMS Extension for WooCommerce
How is the number collected to send the order SMS notification?
The customer will enter a mobile number at checkout. There are two ways to collect the number:
- By default, an extra field called Mobile Phone is added to Billing Details and is used to send SMS order notifications to your customers
- Using the existing phone field, which is changed to Mobile Phone ( to change default go to ‘WooCommerce Settings’, ‘Text Message SMS Tab’, ‘Initialize Section’, ‘Billing Details’, ‘Mobile Phone Field’ and uncheck ‘Add to Billing Details’
I want to add a mobile number to pre-existing orders so I can send text messages to them. How can I do this?
If under WooCommerce Settings’, ‘Text Message SMS Tab’, ‘Initialize Section’, ‘Billing Details’, ‘Mobile Phone Field’, ‘Add to Billing Details’ is not checked order SMS notifications are sent using the number entered under the previous phone field
If you are adding a Mobile Phone field you can:
- Check ‘Use the number in Phone field for Mobile Phone’ and go to ‘WooCommerce’, ‘Orders’ select the order, and update
- To enable many orders and to activate immediately go to ‘WooCommerce’, ‘Orders’ – check the orders you want to use the existing number from, click ‘bulk orders’ – select SMS ‘Enable – Using Existing Phone Number’ and ‘Apply’ (SMS is enabled for that order if a number shows in the Mobile Number (SMS) column)
How can I only have specific Text Messages sent out to a customer for a certain status change, such as when an order is completed or pending?
By default a text message is sent for all status changes to change:
- Go to ‘WooCommerce Settings’, ‘Text Message SMS Tab’,’Customer SMS Notifications’, ‘Same SMS for a Status Change’, and uncheck.
- Under ‘Different SMS for each Status Change’ uncheck the enable box next to the status you don’t wish to send.
On my Biz Text online Texting Dashboard, I want to modify the name of the text messages sent for order notification. How can I do that?
- Go to ‘WooCommerce Settings’, ‘Text Message SMS Tab’, ‘Initialize Section’, ‘Admin SMS Notifications’, ‘Order Notification Nickname’, and change/enter the name you wish to show
How do I see a record of all text notifications sent to a specific order or customer?
- To see sent and replied to notifications go to your Texting Dashboard and find the number on the left side
- To see notifications sent to a specific order, go to ‘WooCommerce’, ‘Orders’ select the order, and go to ‘Order Notes’ (any notifications sent for this order from this page will be marked ‘(Sent by SMS)’